

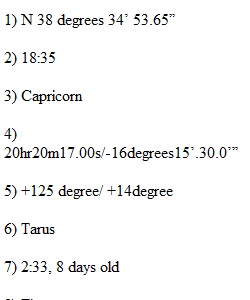
Q Introduction to Stellarium Assignment: Download and use the free planetarium software Stellarium. Remember...to turn in your answers for grading, hit the "Start Assignment" Button in the top right and then submit all the work as text or a file upload. Make sure to number each answer. Here is a Microsoft word version of the questions: Third hour exercise D Actions There is an video to help you get set up and an additional video where I show how you can approach the problems on the Helpful videos for Third hour D page. ________________________________________ Installing Stellarium and getting oriented To complete this Third Hour activity, I recommend you follow these steps. 1. Download Stellarium. Go to https://stellarium.org/ Links to an external site.and download the latest (v 0.21.x) and appropriate 64-bit program (i.e. Mac or Windows). If you have a Chromebook, you will probably have to use someone else's desktop or laptop. The Web version of this program does not have the same features and may give you different results than the PC/Mac versions - please use the PC/Mac version if you can, otherwise you risk getting wrong answers. 2. Watch my instructional video in this module. I will explain some of the basic features of Stellarium. As you watch that program, follow along with me on your own copy of Stellarium! Even if you would prefer to step through the installation instructions that are written below, you should absolutely watch the video. Additional walkthrough of the questions is available on the the Helpful videos for Third hour D page. ________________________________________ Written Stellarium Configuration Instructions If you'd rather read instructions as opposed to following along with my video, here are some written instructions. 1. Open Stellarium! The program will start out in full screen mode.You can access the some of the important features by moving the cursor to somewhere at the bottom (on my wide screen, it is at bottom-left), until a panel with a set of options appears (we will refer to this as the lower panel). Tap them, or mouse-over them, to learn what they do. 2. If you go to the lower left side of the screen, another panel will appear on the left side of the screen. We will refer to this as the side panel). Similarly, mouse-over these to learn what they do. 3. From this side panel, mouse over or tap the star-shaped icon, probably at the top. This is the "Location window", and it lets you change your viewing location on the Earth. Select this and a new window will appear. Select Sacramento, Northern America from the list of cities and then close the window. Do this even if you live near/in and the program detects your location, otherwise you may lose points when you try to complete some of the assigned questions. Click the option to make this the default so you don't have to keep doing it. 4. Next, we will set up some defaults. On the left Side Panel select the "Sky and viewing options button" (It looks like a bunch of planets in a cartoon dialog box.) A window labeled View will appear. Under the Sky tab, make sure the Stars box (upper right) is checked. 5. Close this window and go back to the side panel, select the configuration button (which looks like a wrench and a star). A new window appears, labelled "Configuration." Select the Extras Tab and make sure the Show constellation boundaries button is checked! 6. Now select the Plugins tab (probably top-right) and select the Angle Measure option (look near the top of the list of options, at the right). 7. This is critical....click the "Load at startup" button at the bottom of the screen. 8. Exit this window by clicking on the x in the upper right-hand corner. You must now restart Stellarium to initiate these changes. ________________________________________ Completing the Assignment Before you start answering the questions, configure Stellarium. Go to the lower panel (that appears at the bottom of the screen) and find the "Set normal time rate" button, which looks like a right-triangle "advance" button. Select it, turning it into a pair of vertical lines. Notice that you have stopped the clock from advancing. Let's set set some of the lower panel buttons so that we have a nice view of the sky. (Your buttons might be in a slightly different order than mine.) Options you should have "turned on" are in white (from left to right): Constellation Labels, Constellation Boundaries, Ground, Cardinal points, Atmosphere, Planet labels, Full screen mode, and Stop Time. [Note: If the Constellations Boundaries button is not in the Lower Panel, remember to do step 5 above]. If you want to exit Full Screen display, select the option called "Full screen mode" and the program goes in a "windowed" display. To set the time and date, go to the side panel and select the "Date/Time window." Change the date to March 10 and the time to noon (12:00:00) and let's get to the questions! (Why March 10? Just to keep us all on the same page, and it's as good as any other date!) ________________________________________ Questions: 1. What is the latitude of Sacramento as given by Stellarium? 2. Make sure you have the date set to March 10 and the time to noon (12:00:00.) o Now let's move the sky to face south--you should see the "S" indicator at the bottom of the screen, on the horizon: o Move the screen upwards until you see the sun. o Click on the sun and you will see information about the Sun. o What time will the sun set on this day? Note: Stellarium uses a 24-hour clock so the time as they list will look something like 21h 33m which means 21:33 or 9:33 pm. 3. Change the time to 5:30:00 (5:30 a.m.) Go to the southeast (SE) horizon and find Venus. What constellation is it in? 4. Now click on Venus and look at the information on the left side. What is its J2000 Right Ascension and Declination (RA/DEC)? 5. What is the altitude (angle above the horizon) of Venus (to the nearest degree)? 6. Change the time to 20:00:00 (date remains the same). Now find the Moon. What Constellation is it in? 7. What time will the Moon set? What is the Moon's phase age (Moon age)? 8. Now let's change the time back to 5:30:00 on March 10. Let use Find tool to spot our next object. To use the "Find tool" to find something without scanning the sky, use Ctrl-F (Cmd-F on the Mac) and then in the new window that appears, type in Saturn. Select the magnifying glass and off you go! o Now you should have a screen that is centered on Saturn! o Notice at the very bottom of the screen you should see the "Field of View" indicated (FOV). It will probably indicate FOV 60o, which means that the view on your display renders a field of view of 60o. o Using the Mouse Wheel or Ctrl-Up/Down (or Cmd-Up/Down on the Mac), one can zoom in (or out) for a better view of Saturn. o Zoom in until the FOV is close to 0.15o. o Notice we can see the rings and many of the moons of Saturn. Which moon looks the brightest? 9. Staying with Saturn, Zoom out to about 30 degrees. Notice that Venus and Mars are also in the field now. o We are going to measure the angular separation between Saturn and Venus. To do this you need to toggle the angular measuring tool with Ctrl-A (Cmd-A on the Mac) or the little protractor icon on the lower panel. (Note: if you cannot activate the angle separation tool, you did not install that plugin, select the plugin checkmark at the bottom of the page, AND/OR restart Stellarium. Watch the instructional video and learn about this option.) o Move the cursor on top of Saturn and click and drag the cursor to Venus. As you do this a blue line will appear and get longer as you get to Venus. Release the mouse button when you are on top of Venus. What is the angular separation between Saturn and Venus--ROUNDED to the nearest degree? 10. Make sure to get out of the angle measuring mode by pressing Ctrl-A (Cmd-A on the Mac). Now find (using Ctrl-F [Cmd-F on the Mac]) the star Deneb. What is the magnitude of Deneb? (This is the second line of the information given in the upper left of the screen). 11. Find M27. What constellation is it in and what is the common name of this object? If you want to see what it looks like zoom in! 12. While still looking at the Information about the last object, what is angular size of the object? Note: This will be given in by a two dimensional format like 0?12' 23" x 0? 4' 15" , meaning the long dimension is 0?12' 23" long and the short dimension is 0? 4' 15" wide. 13. Make sure the FOV is back to about 60?. Find M51. What constellation is it in? 14. Now find the Asteroid named Vesta. What constellation is it in? What is its physical diameter in km? 15. Go forward to the time of 20:00:00 (on the same day). Now find the Comet named Halley (use 1P/Halley (2061) and not 1P/Halley). What is its distance from the sun in AU? When you finish, you can close the program by clicking on the far right icon on the lower panel. Cutting/pasting the following may help you when you are submitting your answers. 1) 2) 3) 4) 5) 6) 7) 8) 9) 10) 11) 12) 13) 14) 15) PreviousNext
View Related Questions